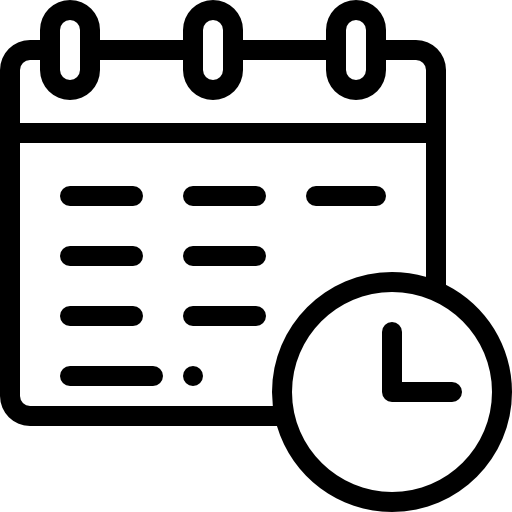The Global PFD Meeting 2025 will take place in Brussels from 17 to 19 June, at a pivotal time for international cooperation and global development. With progress on the 2030 Agenda under threat from rising inequalities, climate setbacks, and geopolitical tensions, the gathering brings together civil society, local authorities, EU institutions, and Member States to reassert a common commitment to sustainable development and inclusive dialogue.
This year’s forum reflects a shifting landscape in EU external action—one shaped by the Team Europe approach and the scaling up of the Global Gateway strategy. As the new European Commission and Parliament begin their mandates, the PFD provides an essential space to discuss how global partnerships can address financing gaps, preserve core values such as human rights, and ensure no one is left behind in the development agenda.
Participants will explore locally-led development, the next EU Multi-Annual Financial Framework and effective funding models, policy priorities for fragile states, human development, and the enabling environment—aiming to shape clear recommendations for the EU’s future cooperation efforts.
Media Library
Access the event’s photos and videos library
Evaluation of the PFD Global Meeting 2025
Thank you for taking a few minutes to complete this evaluation. Your feedback will help us to improve our future consultations through the PFD, with PFD members and other representatives of civil society and local authorities’ organisations.
Agenda
Useful links
Call for expressions of interest: Global Gateway Civil Society and Local Authorities Dialogue Platform
(Deadline extended until 11 October, 14:00 CET)
The European Commission is calling for expressions of interest for the selection of members of the “Global Gateway Civil Society and Local Authorities Dialogue Platform”. The dialogue will be established as part of Global Gateway’s governance and communication arrangements, as outlined in the Joint Communication on the Global Gateway.